Insertar Acotaciones
En ocasiones es necesario incorporar directamente en el dibujo información adicional sobre la distancia entre dos puntos, cotas del terreno, comentarios, etc. También es útil poder "navegar" sobre el MDE (en el caso en que esté definido) para ver sus propiedades en puntos característicos.
Con el fin de poder manipular, generar e insertar esa información, EasyDEM ofrece una herramienta muy cómoda accesible desde la barra de menúes desplegables en Dibujar>>Acotaciones. Se despliega un cuadro de diálogo como el que se ilustra en la Fig. 83.
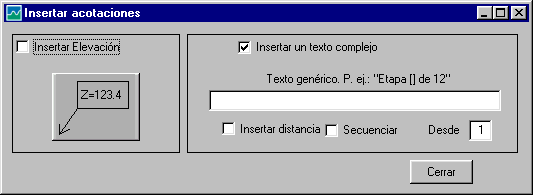
Fig. 83
Los dos botones seleccionables que aparecen en la parte superior son mutuamente excluyentes. En el de la izquierda (apagado en la figura) se habilita la posibilidad de navegar el MDE así como insertar información sobre la cota y otras propiedades del terreno. El de la derecha permite insertar un texto complejo entre dos puntos a seleccionar, el cual puede incluir un número que dependa de una secuencia, así como también la distancia entre ellos.
Para el caso en que previamente han sido definidos los puntos dato y demás información para definir el MDE, activando la opción Insertar Elevación es posible observar dinámicamente e insertar el valor de la cota del MDE. Lo primero se logra simplemente moviendo el cursor del ratón sobre el área de dibujo. Una vez que se está dentro del polígono convexo definido por los datos, se despliega un cartel indicando la cota del MDE. Moviendo el ratón, el cartel se traslada y cambia su contenido en respuesta a las nuevas coordenadas (ver figura 84).
Si se presiona el botón izquierdo del ratón se estará definiendo el extremo de la flecha que aparece en la figura 83. Si se mueve a continuación el ratón, se localizará la posición del cartel que, cuando se vuelva a presionar el botón quedará incorporado al dibujo principal. El procedimiento puede repetirse todas las veces que sea necesario. En la figura 81 se ilustran tres acotaciones insertadas con este procedimiento, y cada una con un estilo diferente. La superior tiene la flecha en un vértice del cartel; la segunda tiene esquinas redondeadas y la flecha tiene un extremo en el punto medio de un lado del cartel. La tercera y última es nuevamente un rectángulo. Los estilos se seleccionan presionando en el botón que aparece en la izquierda de la Fig. 83.
Las figuras anteriores correspondían al caso de un MDE definido con el método TIN Cúbico; el caso del TIN Lineal es similar. En cambio, si el MDE está basado en Krigeado, existe información adicional que puede desplegarse además de la elevación misma, como ser el error estimado en la cota y la pendiente en el punto (en por ciento). Todo ello se ilustra en la figura 86.
Como se mencionó antes, es posible también insertar otro tipo de acotaciones, función de dos puntos y no de uno. Las posibilidades que ofrece EasyDEM se ilustran en la figura 83, en que los dos puntos se unen con una flecha de dos puntas. Es posible insertar también la distancia (en unidades del plano) así como también un número secuencial a partir de uno dado. En ambos casos es necesario seleccionar la opción correspondiente en el cuadro de diálogo. El cuadro con Desde se habilitará sólo luego de seleccionar Secuenciar.
Para insertar el número secuencial el texto debe contener indicaciones sobre dónde incluirlo. Ello se hace con la pareja de paréntesis rectos sin espacio entre ellos "[]" que es sustituída dinámicamente por el número secuencial. En la Tabla 2 se ilustran algunos ejemplos; en negrita está el texto ingresado en el cuadro de diálogo, y en las sucesivas columnas se muestra lo que aparecerá luego de cada inserción.
| Texto ingresado | | | | |
| Punto [] de 13 | Punto 1 de 13 | Punto 2 de 13 | Punto 3 de 13 | Punto 4 de 13 |
| Dato ([]) | Dato (4) | Dato (5) | Dato (6) | Dato (7) |
| Pt [[],4] | Pt [4,4] | Pt [5,4] | Pt [6,4] | Pt [7,4] |
Tabla 2
En todos los casos el texto queda en la parte superior de la flecha, mientras que la distancia se inserta bajo la misma. En la figura 87 se ilustra el aspecto de las acotaciones. Con el botón derecho se desactiva la herramienta, o también con el botón de Cerrar del cuadro de diálogo.

Fig. 87
 Las acotaciones se alojan en una capa especial, no accesible al usuario.
Las acotaciones se alojan en una capa especial, no accesible al usuario.
Previo
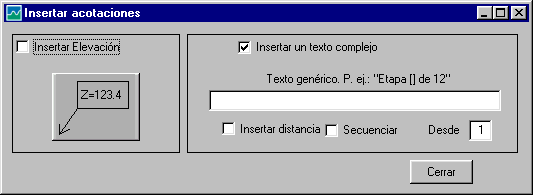
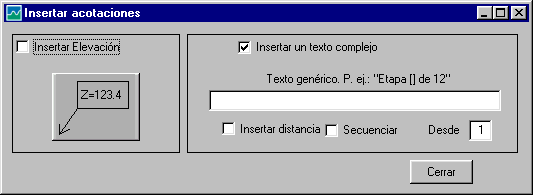

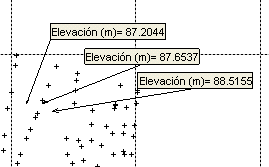
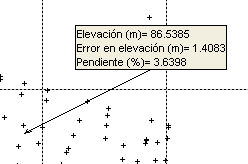

 Las acotaciones se alojan en una capa especial, no accesible al usuario.
Las acotaciones se alojan en una capa especial, no accesible al usuario.